🔙 Back To All NuGet Packages
Twileloop.SpreadSheet Documentation
Overview
- Twileloop.SpreadSheet is a very simple & interesting library for reading and writing various spreadsheet formats effortlessly.
- It is not a low-level implementation but a wrapper around NPOI and Google Sheets API, abstracting their complexities into a unified, easy-to-use API.
- The goal is to provide a single, simplified interface for handling both Excel and Google Sheets without dealing with intricate details.
- Designed for quick and hassle-free spreadsheet creation and access.
- Supports seamless data transfer between different spreadsheet formats.
- Currently, only basic editing and styling features are available; advanced elements like images and graphics are not yet supported.
One Code –> Export to Excel and/or Google Sheets effortlessly.
With more driver additions, More and more spreadsheet kinds can be supported later
Installation
To get started, install the core package and the driver package(s) for the spreadsheet formats you want to use.
1. Install the Core Package
dotnet add package Twileloop.SpreadSheet
2. Install Driver Packages (1 or More)
Install the driver(s) for the formats you plan to use:
| Driver | Format | Install Command |
|---|---|---|
| Google Sheets | dotnet add package Twileloop.SpreadSheet.GoogleSheet |
|
| Microsoft Excel | dotnet add package Twileloop.SpreadSheet.MicrosoftExcel |
Getting Started
1. Initialize Drivers
Start by initializing the drivers for the spreadsheet formats you want to work with.
using Twileloop.SpreadSheet.GoogleSheet;
using Twileloop.SpreadSheet.MicrosoftExcel;
// Initialize Microsoft Excel Driver
var excelDriver = new MicrosoftExcelDriver(new MicrosoftExcelOptions(filePath));
// Initialize Google Sheets Driver
var googleSheet = new GoogleSheetDriver(new GoogleSheetOptions(
sheetsURI: new Uri("https://docs.google.com/spreadsheets/d/1YWqL4_jmGhtpj--ZBLRe598w7IXDCvzL0UWHU_wZMqU/edit?gid=0#gid=0"),
sheetName: "MySheet",
jsonCredentialContent: File.ReadAllText("secrets.json"),
bulkUpdate: false
));
Note for Google Sheets:
- Create a service account in Google Cloud Platform (GCP).
- Download the
secrets.jsoncredentials file from the GCP console.- Enable the Google Sheets API in your GCP console.
- Share your Google Sheet with the service account’s email and assign it as an “Editor” for write permissions.
For GoogleSheetDriver, Setting bulkUpdate to true, Makes Writes To GoogleSheets Faster, But This Is Now Expirimental
bulkUpdate: false
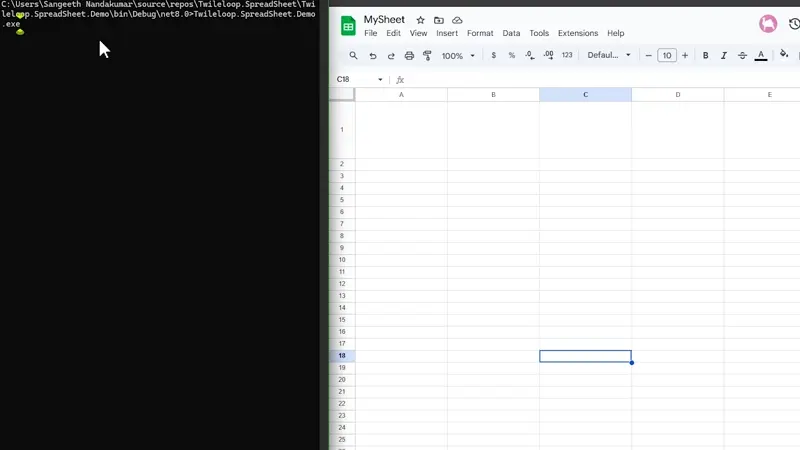
bulkUpdate: true
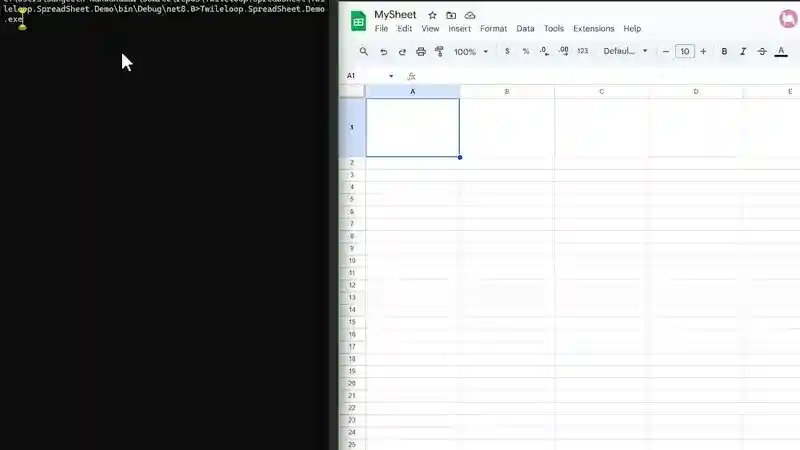 —
—
2. Create an Adapter
Once the drivers are initialized, create an adapter to interact with the spreadsheet.
using Twileloop.SpreadSheet.Factory;
// Create adapters for Excel and Google Sheets
ISpreadSheetAdapter excelAdapter = SpreadSheetFactory.CreateAdapter(excelDriver);
ISpreadSheetAdapter gsheetAdapter = SpreadSheetFactory.CreateAdapter(googleSheet);
3. Initialize the Workbook
Before performing any operations, initialize the workbook.
adapter.Controller.InitialiseWorkbook(); //Mandatory step
4. Create and Open Sheets
You can create new sheets and open them for reading or writing. Remember, You must open a sheet to do any operations
Once a sheet is opened all below commands execute in that opened sheet. If you’re dealing with multiple sheets, Call
adapter.Controller.OpenSheet("B");again as needed whenever you need to change sheet and rest of code need to execute in new sheet
// Create a new sheet
adapter.Controller.CreateSheets("A"); //Optional, If creating a new spreadsheet
// Open a sheet
adapter.Controller.OpenSheet("A"); //Mandatory
READING FROM SPREADSHEET
WRITING INTO SPREADSHEET
5. Writing Data
You can write data to cells, rows, columns, or tables.
You can use
"A1"notation to address a cell or(row, col)notation as well. Both works on your convenience on most functions
Write Individual Cells
Use below if you need to tweek specific cells or write to few cells. For a list of data either use WriteRow or WriteColumn as they’re bulk writes and more efficient than WriteCell
adapter.Writer.WriteCell("A1", "Write"); //Address notation based access
adapter.Writer.WriteCell((1, 2), "Individual"); //(row, col) notation based access, This is not an index and starts with 1 not 0
adapter.Writer.WriteCell("C1", "Cells");
Write Rows
Use below if you need to write rows or cols in one go. For a bigger set of data, preprare your data into a DataTable & use WriteTable instead as it’s more efficient then WriteRow or WriteColumn
adapter.Writer.WriteRow("A3", new[] { "Col 1", "Col 2", "Col 3", "Col 4" });
You can also pass a style if needed
var myStyle = new StyleBuilder()
.WithFont("Arial")
.WithTextColor(Color.AliceBlue)
.WithTextAllignment(HorizontalTxtAlignment.CENTER, VerticalTxtAlignment.BOTTOM)
.WithBackgroundColor(Color.Black)
.Build();
adapter.Writer.WriteRow("A3", new[] { "Col 1", "Col 2", "Col 3", "Col 4" }, myStyle);
Write Columns
Passing style is optional, You can simply avoid passing it if focusing only on data
adapter.Writer.WriteColumn("A7", new[] { "Row 1", "Row 2", "Row 3", "Row 4" }, myStyle);
Write Tables
If you need to write huge dataset, The best way is to convert your data into a .NETs built in DataTable and write. This is much more efficient than writing cell by cell or row/col wise
var table = new DataTable();
table.Columns.Add("ID");
table.Columns.Add("Name");
table.Columns.Add("Age");
table.Columns.Add("City");
table.Columns.Add("Salary");
table.Rows.Add(1, "John Doe", 28, "New York", 55000);
adapter.Writer.WriteTable("A12", table, myStyle);
6. Formatting and Styling
Apply styles to cells, rows, columns, or tables.
Create Styles
var headingStyle = new StyleBuilder()
.Bold()
.WithFontSize(18)
.WithFont("Arial")
.WithTextColor(Color.Blue)
.WithTextAllignment(HorizontalTxtAlignment.LEFT, VerticalTxtAlignment.TOP)
.WithBackgroundColor(Color.LightBlue)
.Build();
Apply Styles
Here
A1toE1is a grid selection rectanglular area where this style applies.
adapter.Writer.ApplyStyling("A1", "E1", headingStyle);
Apply Borders
Here
A12toE21is a grid selection rectanglular area where this border applies. (Outer border)adapter.Writer.ApplyBorder("A12", "E21", new BorderStyling { TopBorder = true, LeftBorder = true, RightBorder = true, BottomBorder = true, BorderType = BorderType.SOLID, BorderColor = Color.OrangeRed, Thickness = BorderThickness.Thick });
7. Resizing Rows and Columns
Adjust the size of rows and columns.
// Resize a row
adapter.Writer.ResizeRow("A1", 50);
// Resize a column
adapter.Writer.ResizeColumn("A1", 40);
8. Saving the Workbook
After making changes, save the workbook.
adapter.Controller.SaveWorkbook();